Create an installer from Microsoft Visual Studio
The following article uses options that are available starting with the Freeware edition and project type.
This tutorial will show you how to create installers for your Visual Studio solutions using Visual Studio 2022. For other versions of Microsoft Visual Studio, please make sure you first download the corresponding Advanced Installer extension from the Visual Studio Marketplace.
We will start by adding an Advanced Installer Project to an existing solution, editing it and creating a package. Afterwards, we will include and a new Visual Studio project to the solution and build both projects in a single package.
- 1. Open the Visual Studio solution
- 2. Add an Advanced Installer Project to the solution
- 3. Create the first Visual Studio installer
- 4. Edit the installer project
- 5. Add another Visual Studio Project to the solution
- 6. Create the final install package
- 7. Automatically import .VDPROJ files (optional)
- 8. Add project output of a .NET core project to your setup project (optional)
- 9. Video tutorial
- 10. See also
1. Open the Visual Studio solution
Open the solution for which you want to create the Visual Studio install package.

2. Add an Advanced Installer Project to the solution
Once the Visual Studio solution is loaded:
- From the “New Project” dialog select Advanced Installer Project
- In the “Solution” field select Add to solution option
- In the “Name” field you can write a name for your project
- Press to add the project to the solution
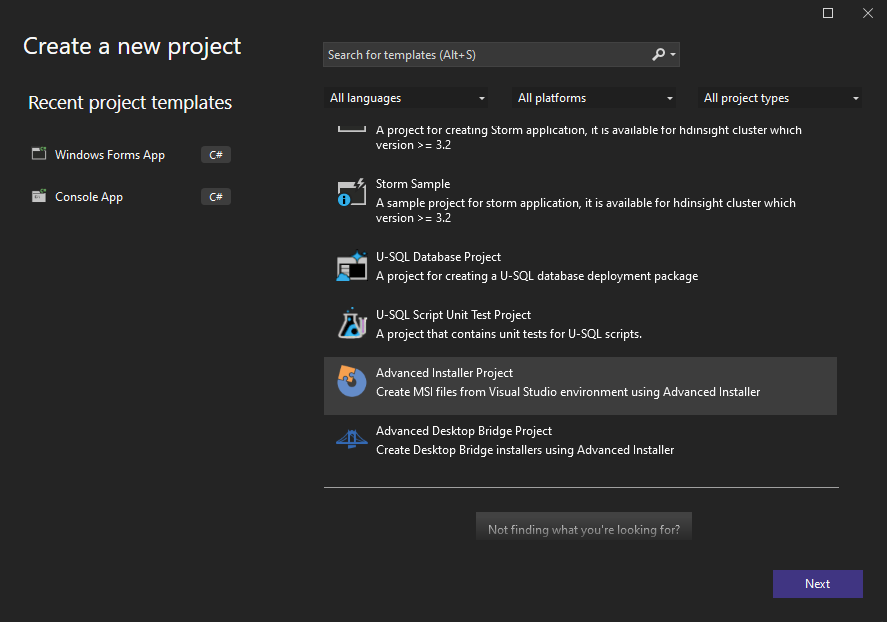
By default, when adding an Advanced Installer Project, the build output of the solution will not be automatically added to the installer project, to do this you must:
- Go to the “Files and Folders" section of the Installer Project
- Press "Add Project Output" button
- Select the “Primary Output” and “References”
- Press
The output of each project contained by the solution is automatically
synchronized in the Advanced Installer project.
Following these steps, Advanced Installer Extension for Visual Studio adds in the installer project all application references except the Microsoft .NET assemblies.
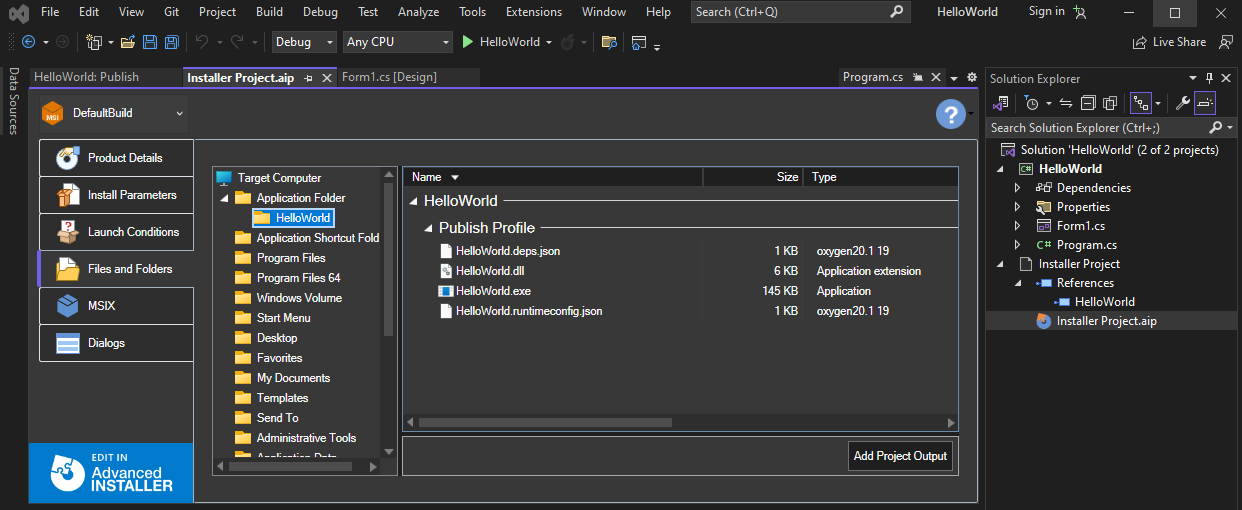
3. Create the first Visual Studio installer
In Visual Studio select "Build" > "Build Solution" option to start the build.
After the build is completed successfully, it will create two main files: HelloWorld.exe which is the output from the C# project and Installer Project.msi which is the installation package.
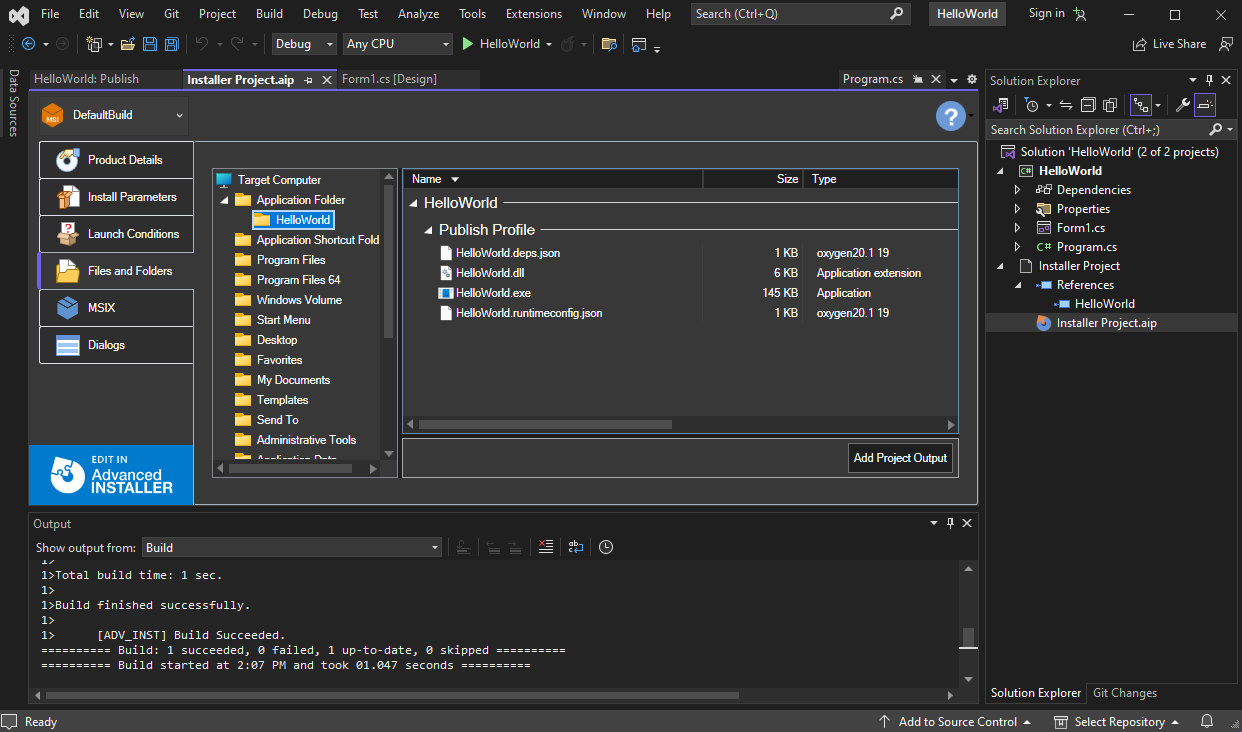
4. Edit the installer project
Using the Advanced Installer Project viewer, you can edit basic information about your installer like Product Details, Launch Conditions, Install Parameters, and much more..
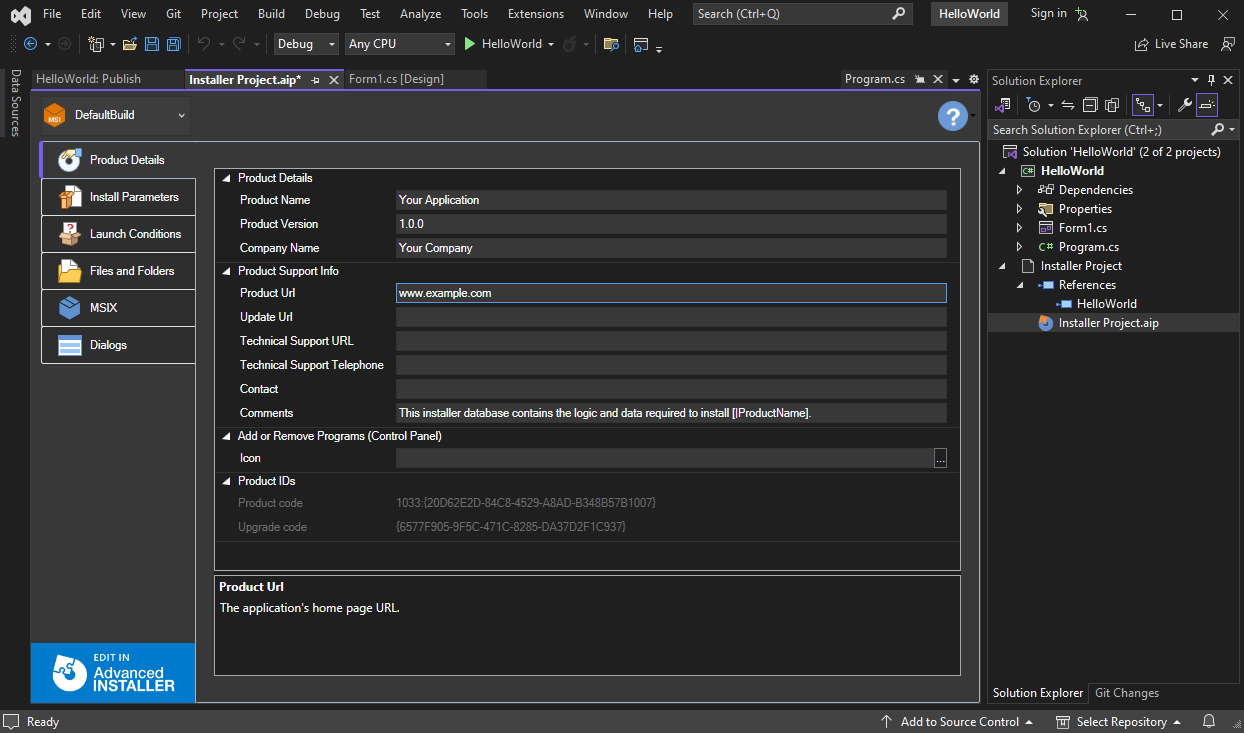
Let's suppose we have an Enterprise edition of Advanced Installer. By default, the installer project will be created based on a Freeware license. Since we want to use features from the Enterprise edition, like selecting a theme for the installation dialogs, we will need to upgrade our project type:
- Press the button to open your installer project in Advanced Installer
- From the “Project” menu select “Options...”
- Navigate to the Project Options Dialog and select Enterprise
- Press the button
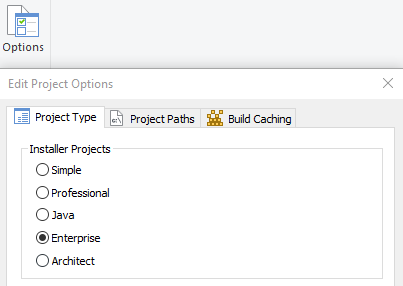
Now, that we have an Enterprise project we have full access to all the available Advanced Installer Enterprise features.
- Go to Themes Page
- From the right view select the desired theme and variation for your installer dialogs
- Save the project and exit Advanced Installer
Visual Studio will ask you if you want to reload the installer project since it was modified. Press the button.
5. Add another Visual Studio Project to the solution
If an Advanced Installer Project is added to a solution, it will automatically import the build output and all useful information related to the projects from the solution. If later, the existing projects are modified, or another project is added to the solution the import operation must be redone.
Let's add a new Visual Studio project to the solution:
- From the “New Project” dialog in Visual Studio select "Visual C#" > "WPF App"
- In the “Solution” field select Add to solution option
- Press the button. The new project will be added to the solution
- Rebuild the solution
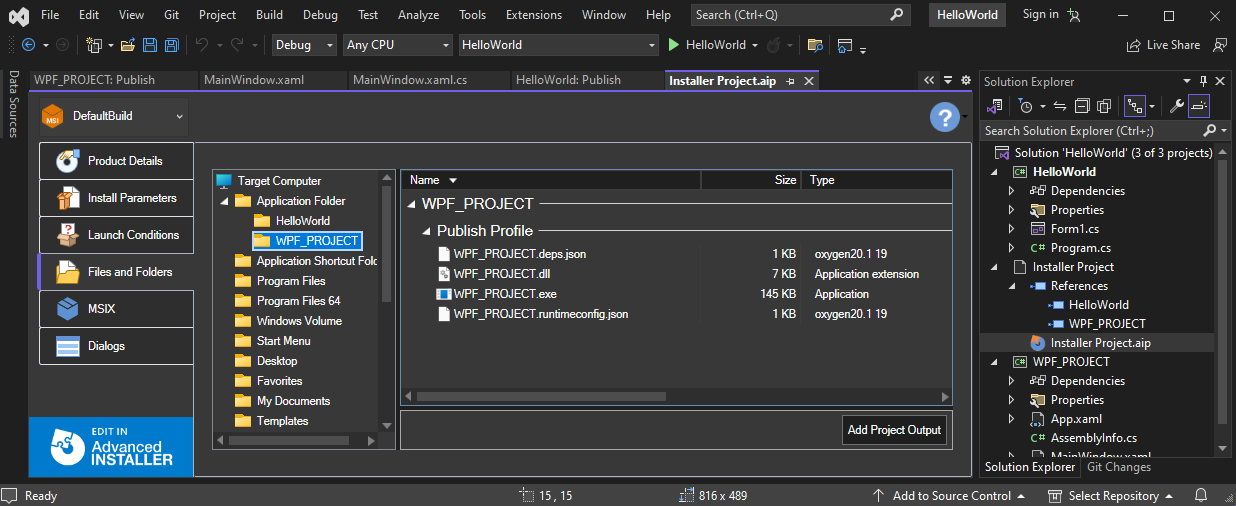
6. Create the final install package
Include the second project in the installer package:
- Select the Installer Project.aip file from the "Solution Explorer"
- Check that both projects output builds are included in the installer package from the “Files and Folders” page
- Rebuild the solution
- Test the new installation package
The newly created installer will contain all the projects from the solution.
7. Automatically import .VDPROJ files (optional)
If you have solutions that contain old Visual Studio Deployment projects (.vdproj) you can automatically convert them to an Advanced Installer project and have it included in your solution, replacing the old VDPROJ. Just open the solution in Visual Studio, with our Advanced Installer VS extension installed, and VS will prompt you to accept the conversion from VDPROJ to AIPROJ (Advanced Installer VS project).
The new project Advanced Installer project will contain all the resources from the old VDPROJ. If you want to customize it more just use the "Edit in Advanced Installer" button, available when you open the .aip file in Visual Studio.
8. Add project output of a .NET core project to your setup project (optional)
If you have a .NET Core project in your Visual Studio solution, here is how to include its output in the setup project:
Go to the “Files and Folders" section of the Installer Project, click on "Add Project Output" and check "Publish Profile" option:
If there is no publish profile previusly created, you will be asked to create one:

Next, you will be asked where do you want to publish:
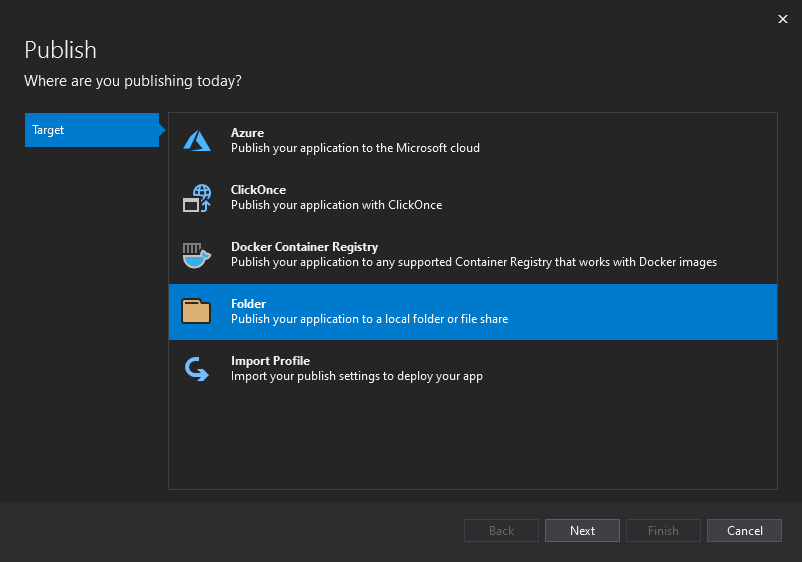
Choose "Folder" option in order to publish your application to a local folder.
Then, provide the path to the publish folder:
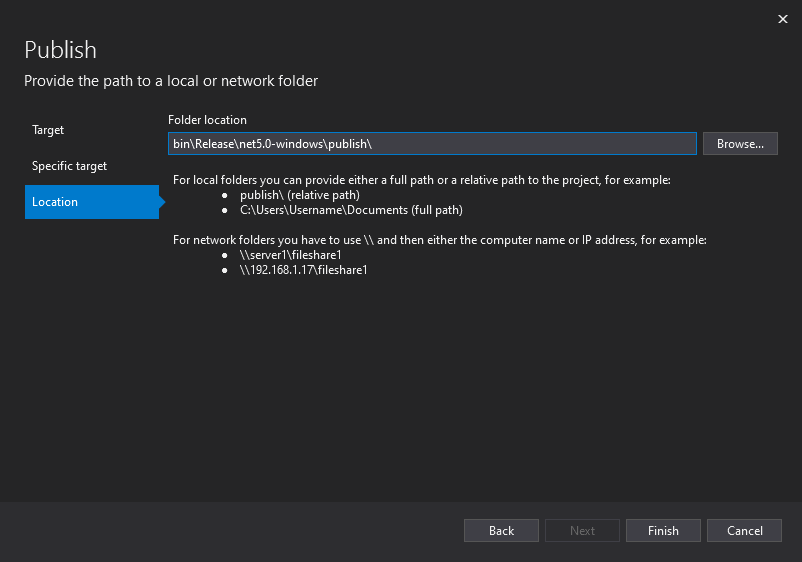
After publishing the application, go back to "Add Project Output" and select the newly created publish profile:
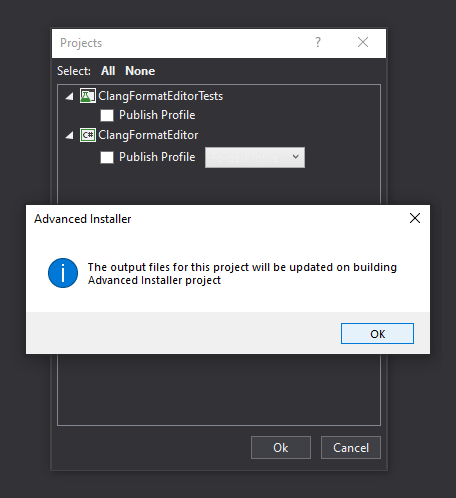
The final step is to build the Advanced Installer project in order to update the output files.